
Hdd backup - DONE fastest backup running backup computer hard drive backup - step 5 backing up to an external drive full hdd backup - step 4 easy backup process Choosing backup source hdd backup - step 3 backing up your PC with Acronis True Image 2017 backing up your hard disk drive hard drive backup - step 2 hdd backup - step 1 The backup is now present on the selected destination drive (or in the Acronis Cloud if you selected that option.) After the backup finishes, a green check mark appears in the main backup window. Step 5 – Click the “OK” button, and then click “Back up Now.” Wait for Acronis Cyber Protect Home Office to back up the selected files and folders. In this example, we will use a local drive, but the process for storing to the Acronis Cloud is the same. Click the destination drive you want to use to store the backup. Step 4 - Hover your mouse cursor over the image labeled “Acronis Cloud.” After the text changes, click “Change Destination.” The Backup Destination window appears. In this example, we will back up only a select folder, so click “Files and Folders,” select the folders or files to backup, and then click “OK.” The selected folder now appears in the main backup window. If you want to back up your whole system, click the “Entire PC” option. Step 3 – Select the source of the files you want to backup. Step 2 – Hover your mouse cursor over the monitor image labeled “Entire PC.” After the text changes, click “Change Source.” The Backup Source window appears. After the application opens, click “Backup” on the left side of the program window. Step 1 – Launch Acronis Cyber Protect Home Office on your computer.

This quick walkthrough will show you everything you need to do create a quick backup with Acronis Cyber Protect Home Office.
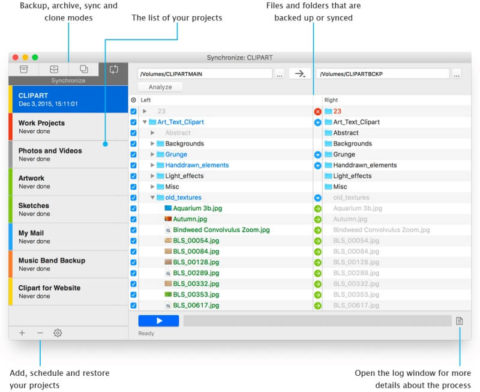
Regardless of whether you want to back up your computer hard drive locally or to the secure Acronis Cloud, you can do either with just a few mouse clicks. Acronis Cyber Protect Home Office lets you configure and run backups quickly and efficiently.


 0 kommentar(er)
0 kommentar(er)
